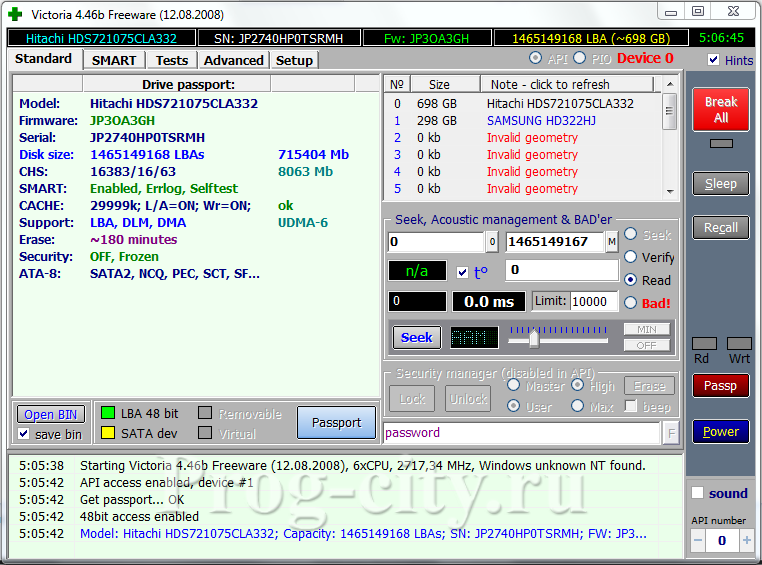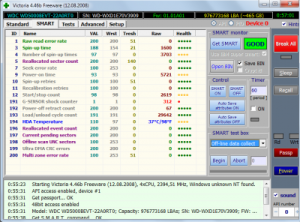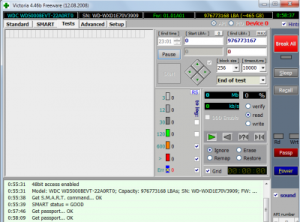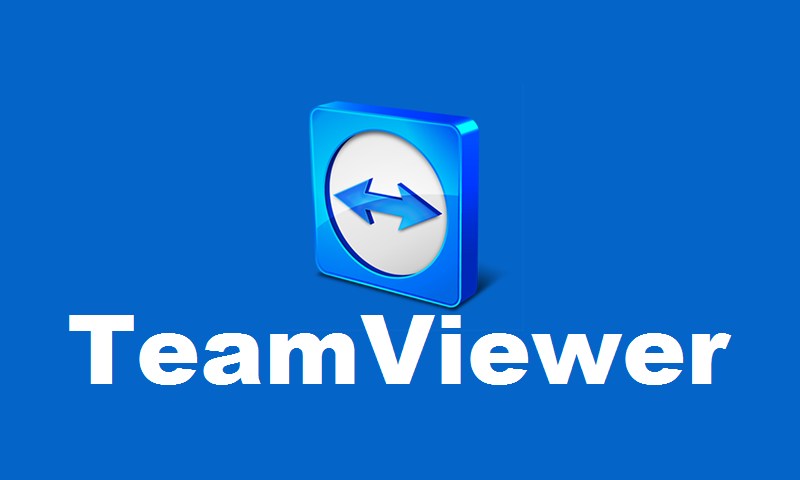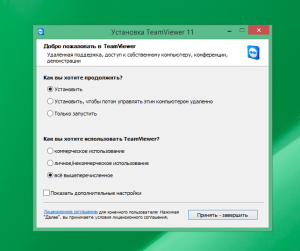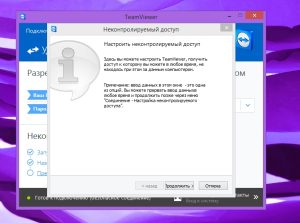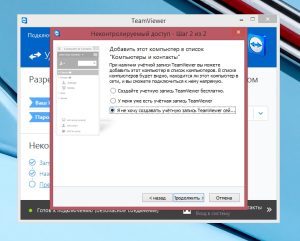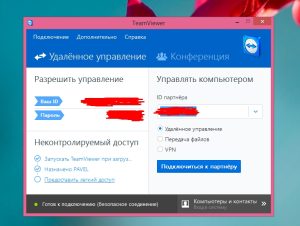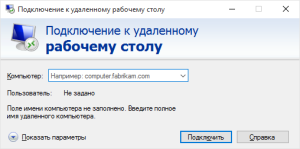Какой антивирус лучше?
Абсолютно все пользователи, начиная с компьютерных гуру, заканчивая новичками, знают про такое страшное понятие как «компьютерные вирусы». Новички боятся компьютерных вирусов, так как для них они таят в себе массу мифов и неизведанность, а продвинутые пользователи знают масштабы последствий такого неприятного события, как заражение ПК вирусами, и боятся его наступления. В любом случае и новички, и продвинутые юзеры хотят надёжно обезопасить свои данные и свой компьютер — для этого и нужен антивирус. Антивирус защитит ваши файлы на компьютере: документы, фотографии, музыку, видео и прочие данные, включая пароли и другие персональные данные. В данном материале наши эксперты постараются помочь вам выбрать лучший антивирус 2013 года для домашнего компьютера.

Опасность и виды вирусов
Чтобы выбрать лучший антивирус для себя, вы должны понимать, что под понятием «вирус» мы понимаем комплекс вредоносных файлов, программ и скриптов которые, так или иначе, наносят вред компьютеру. Существует несколько видов компьютерных вирусов:
- Черви
Этот вид вирусов не несёт в себе никакой опасности данным, но при этом «засоряет» компьютер путём самокопирования. В результате этого компьютер начинает работать очень медленно, иначе говоря, начинает «тормозить». Стоит отметить, что даже достаточно мощный компьютер может работать очень медленно: окна открываться долго, программы запускаться после длинной паузы, видео при воспроизведении подтормаживать и т.п.
- Трояны
Троянские программы — это один из самых опасных видов компьютерных вирусов. Опасность троянов заключается в том, что они могут похищать данные (чаще всего пароли), изменять файлы, а также удалять их, маскируясь под безобидные и простые файлы.
- Манипуляторы
Вирусы-манипуляторы, как правило, не вредят данным пользователя, их главная цель превратить компьютер в зомби, чтобы он совершил нужное действие в определённое время. В подавляющем большинстве случаев данный вид вирусов распространяется хакерами, чтобы с помощью компьютеров-зомби атаковать сайты.
- Блокировщики
Блокировщики — вид вирусов, который блокирует вход в операционную систему, требуя от пользователя перечислить под различными предлогами определённую сумму денежных средств для разблокировки.

Эффективность антивирусов
Сразу стоит сказать, что нет идеального антивируса. Да, антивирусы защищают компьютер, но ни один антивирус не защитит ваш компьютер на все 100%. Почему? Дело в том, что суть работы антивируса заключается в его алгоритмах, благодаря которым распознаётся наличие вирусов в компьютере. Обнаружение вирусов происходит по их активности или по определённым действиям. Когда антивирусу известен вирус и его особенности, то, при его попадании в компьютер, антивирус замечает его и информирует пользователя об опасности. Это то, что касается известных антивирусов, но также есть и новые вирусы, которые пока не известны разработчикам антивирусов и не внесены в антивирусные базы. Такая ситуация также продумана. Для этого алгоритмы антивируса контролируют активность файлов и приложений и при их подозрительных действиях информируют пользователя, предлагая определённый перечень действий. Всё это хорошо, но существуют вирусы, которые антивирус может не заметить, это, как правило, новые вирусы либо же обновлённые старые. Есть и другие причины пропуска антивирусом вирусов, но их мы затрагивать, пожалуй, не будем.
Защита компьютера в Интернете
Современные антивирусные программы включают в себя не только возможность обнаружения и удаления вирусов, но также возможность осуществлять защиту компьютера от различных нежелательных последствий: хакерской атаки, навязчивой рекламы на сайтах, спама и т.п. Таким образом, антивирус включает в себя файрвол, о котором, наверное, большинство из вас слышали. Если раньше антивирус и файрвол были разными программами, то сейчас, как правило, самые лучшие и продвинутые версии антивирусов включают в себя комплексную защиту, то есть антивирус+файрвол.

По каким критериям выбрать лучший антивирус
Лучший антивирус для собственного компьютера изначально должен включать в себя базовые функции и иметь особенности, которые мы перечислим ниже:
- Антивирусный сканер
Функция сканера производит сканирование жёсткого диска и оперативной памяти для поиска в них вирусов. Очень хорошо, если периодически сканер будет в автоматическом режиме проверять изменившиеся и добавленные файлы, для так называемой пассивной безопасности.
- Антивирусный монитор
Данная функция антивируса осуществляет непрерывный контроль деятельности вашего компьютера, то есть он мониторит все события, которые происходят на компьютере, не давая просочиться в компьютер вирусам.
- Контроль программ
Достаточно часто вирусы проникают в программы или являются псевдопрограммой, именно для этого создана функция контроля программ. При наличии каких-либо подозрительных действий программ данный контроль сразу же сообщает об этом пользователя и определяет тип угрозы.
- Контроль сети и веб-антивирус
Ещё одна необходимая на наш взгляд функция антивируса заключается в контроле локальной сети и Интернет-трафика. Таким образом, вы будете защищены от атаки компьютера из локальной сети и Интернета, а также от негативных последствий вредоносных кодов и зараженных сайтов.
- Возможность гибких настроек
Чем больше настроек имеет антивирус, тем лучше. Благодаря этому вы сможете выбрать уровень контроля той или иной функции антивируса: низкий, средний или высокий, либо же вовсе отключить ненужные функции для того, чтобы убрать лишнюю загрузку ресурсов своего компьютера. Кроме того, вы сможете создать свои правила поиска и обнаружения вирусов, а также предпринимаемых антивирусом действий при определении вирусной активности на вашем компьютере.
- Обновление антивирусных баз
Антивирусные базы – это так называемая картотека вирусов и хранилище алгоритмов для их обнаружения и нейтрализации. Для надёжной защиты компьютера антивирусные базы должны постоянно обновляться и быть актуальными, благодаря чему, при появлении в сети нового вируса, разработчики создадут алгоритм нейтрализации и внесут его в антивирусную базу. При частом обновлении антивирусных баз ваш антивирус будет иметь самые свежие алгоритмы для нейтрализации новых или обновлённых вирусов.
- Самозащита антивируса
Антивирус должен обеспечивать не только безопасность компьютера, но и свою собственную безопасность. То есть, антивирус должен иметь самозащиту, благодаря которой вирусы не смогут его отключить, нейтрализовать или заблокировать запуск. Это является ещё одной причиной, по которой антивирус может не обнаружить или не удалить вирус.
- Рациональное потребление ресурсов в пассивном режиме
Ну и последний немаловажный фактор при выборе антивируса — необходимо проанализировать потребление им ресурсов компьютера. Несмотря на то, что современные антивирусы экономно используют ресурсы компьютера при работе в пассивном режиме, тем не менее, некоторые неудачные версии антивирусов могут иметь такую проблему, поэтому нужно обратить на это внимание. Следует отметить, что нужно отличать пассивный режим работы антивируса и активный. Пассивный режим – это когда антивирус свёрнут в трей и мониторит работу компьютера, а активный – когда вы самостоятельно запустили проверку компьютера на вирусы или производите другое активное действие.
Это так называемые базовые функции, которые должны обязательно быть в вашем антивирусе. Исключение может составлять лишь контроль сети, который относится к файрволу.
Какой антивирус самый лучший
У всех юзеров есть свои критерии и предпочтения в антивирусах, именно поэтому у каждого пользователя будет свой лучший антивирус. Перед тем как коснуться списка лучших антивирусов, по мнению экспертов сайта MasterServis24.ru, стоит сказать, что подавляющее большинство антивирусов имеют 2 вида антивирусных программ для компьютеров и ноутбуков: простой антивирус и антивирус+файрвол (с наличием дополнительных функций). Для домашнего компьютера вполне хватит обычного антивируса, но если говорить в ключе нашей темы, то лучшим можно назвать дистрибутив, который включает в себя антивирус+файрвол. Если на вашем компьютере нет Интернет-подключения, то, по сути, версия со встроенным файрволом вам не нужна, если же у вас есть доступ в Интернет, то рекомендуем установить антивирус с файрволом.
Далее мы хотим представить вашему вниманию перечень самых лучших популярных антивирусов, основываясь на своём личном опыте.
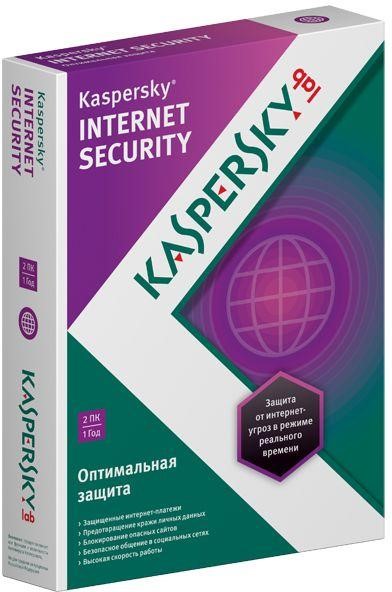
1. Kaspersky (Антивирус Касперского)
На наш взгляд Антивирус Касперского — это на данный момент самое лучшее антивирусное решение. Антивирус Касперского представлен множеством версий, но мы выделим две наиболее популярные из них: Kaspersky Anti-Virus и Kaspersky Internet Security. Отличие этих двух версий антивируса заключаются в том, что первая версия – это простой антивирус, вторая – антивирус + файрвол. Несмотря на имеющиеся недостатки, преимуществ у данного антивируса намного больше и они весомее. Теперь давайте проанализируем все «за» и «против» Kaspersky Internet Security.
Преимущества:
- Высокая степень защиты от вирусов;
- Красивый и удобный интерфейс;
- Высокая функциональность и возможность настройки;
- Всемирная популярность;
- Наличие контроля трафика, проверки сайтов и анти-баннера.
Недостатки:
- Достаточно высокая цена;
- Лишняя «самостоятельность» антивируса в некоторых ситуациях;
- При активной проверке потребляет большое количество ресурсов компьютера.
Цены на антивирус:
Лицензия на 1 год для Kaspersky Anti-Virus составляет 1200 рублей.
Лицензия на 1 год для Kaspersky Internet Security вам обойдётся в 1600 рублей.

2. Dr.Web
На наш взгляд второе место среди списка лучших антивирусов по праву занимает антивирус Dr.Web. В принципе Dr.Web и Касперский идут нога в ногу, но, тем не менее, Dr.Web несколько уступает своему главному конкуренту. У антивируса Dr.Web есть две версии Dr.Web Антивирус и Dr.Web Security Space, простой антивирус и антивирус + файрвол соответственно. Давайте их проанализируем.
Преимущества:
- Хорошая защита от вирусов;
- Контроль работы в Интернете, проверка сайтов и анти-баннер;
- Простой интерфейс.
Недостатки:
- Несмотря на хорошую работу антивируса, иногда пропускает вирусы при сканировании ПК;
- В последних версиях антивируса были замечены недоработки, которые приводили к некоторым проблемам в работе с программой;
- В сравнении с Касперским имеет низкую цену на лицензию, но при этом не слишком доступную;
- Отсутствие возможности настройки «под себя» как в предыдущем продукте.
Цены на антивирус:
Лицензия на 1 год для Dr.Web Антивирус будет стоить 990 рублей.
Лицензия на 1 год для Dr.Web Security Space стоит 1290 рублей.
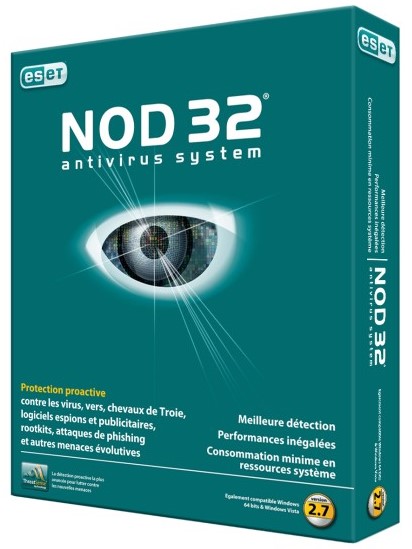
3. NOD32
NOD32 является также популярным антивирусом среди домашних пользователей. Данный антивирус неплохо защищает компьютер от вирусов и включает в себя ряд полезных дополнительных функций. Как и другие антивирусы NOD32 имеет две версии: ESET NOD32 Antivirus и ESET Smart Security (с файрволом). Произведя анализ антивируса можно выделить следующее.
Преимущества:
- Хорошая защита от вирусов;
- Блокировка рекламы;
- Безопасность в соц. сетях;
- Простота использования.
Недостатки:
- Проблемы с полным удалением антивируса с компьютера;
- Иногда были замечены пропускания довольно простых троянских программ антивирусом;
- Высокая стоимость лицензии (причём неоправданная);
- Проблемы со скоростью проверки компьютера на наличие вирусов.
Цены на антивирус:
Лицензия на 1 год для ESET NOD32 Antivirus обойдётся в 1080 рублей.
Лицензия на 1 год для ESET NOD32 Smart Security стоит 1690 рублей.
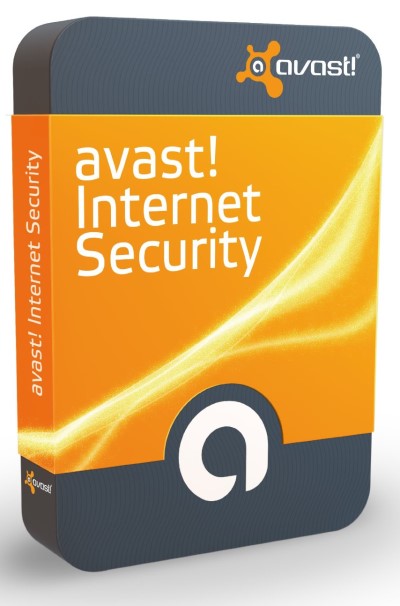
4. Аvast!
Ну и в завершении обзора лучших антивирусных продуктов следует упомянуть об антивирусе Аvast!. Что касается его платной версии — Аvast! Internet Security, то по нашему мнению она занимает последнюю ступеньку рейтинга лучших антивирусов, чего не скажешь об его бесплатной версии — Аvast! Free Antivirus, которая является наилучшим бесплатным антивирусом на сегодняшний день. Аvast! Free Antivirus – это полноценный простой антивирус, а не утилитка для проверки компьютера на вирусы, именно его мы и рассмотрим ниже.
Преимущества:
- Бесплатность, причём полноценный антивирус, а не утилита;
- Хорошее, как для бесплатного антивируса, обнаружение вирусов;
- Блокировка сайтов, способных нанести вред компьютеру;
- Приятный интерфейс.
Недостатки:
- Низкий функционал;
- По сравнению с платными аналогами иногда пропускает вирусы;
- Не блокирует рекламу и баннеры на сайтах.
Цены на антивирус:
Аvast! Free Antivirus является бесплатным.
Лицензия на 1 год для Аvast! Internet Security составляет 1450 рублей.
Ну что же, после всего вышесказанного и после описания лучших на сегодняшний день антивирусов, стоит подвести небольшой итог. Как не крути, а только платный антивирус может надёжно защитить ваш компьютер от различных видов угроз, к тому же он будет включать в себя массу дополнительных сервисов, что очень удобно. Подводя итог скажем, что по нашему мнению наилучшим платным антивирусом является Kaspersky Internet Security, и пожалуй единственным качественным бесплатным антивирусом является Аvast! Free Antivirus. Ну, а окончательный выбор за вами.