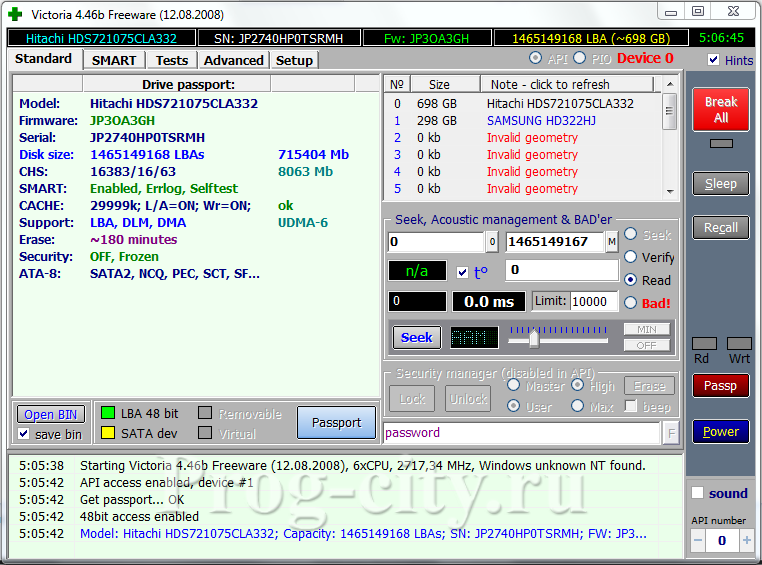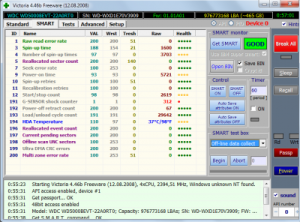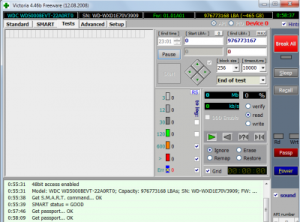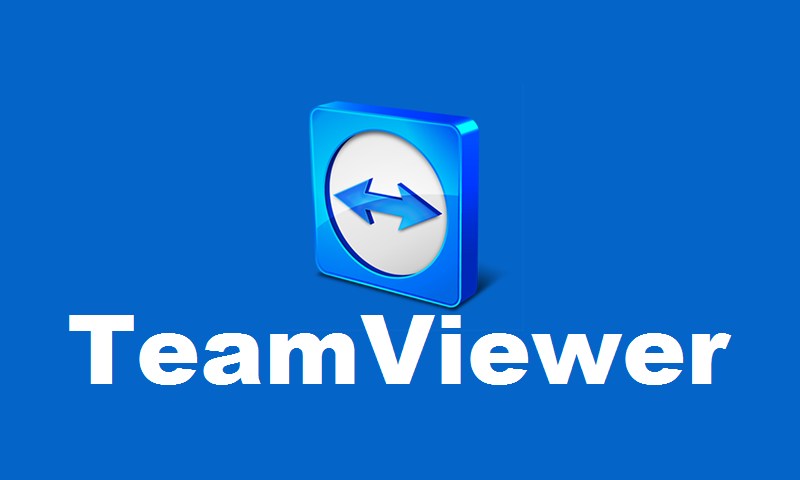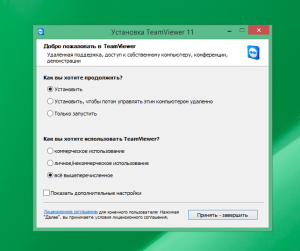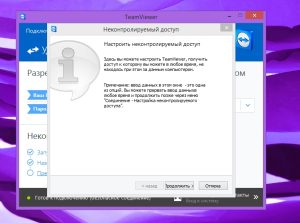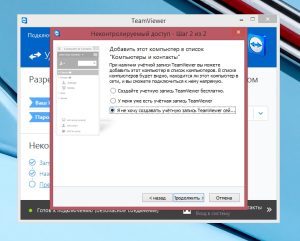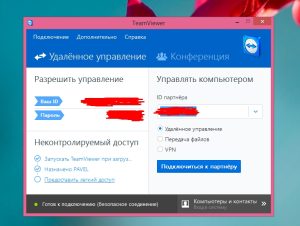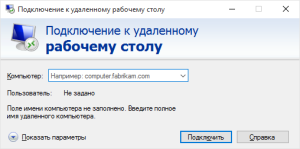Hangi antivirüs daha iyi?
Bilgisayar gurularından yeni başlayanlara kadar kesinlikle tüm kullanıcılar “bilgisayar virüsleri” gibi korkunç bir kavramı biliyor. Yeni başlayanlar bilgisayar virüslerinden korkarlar, çünkü onlar için pek çok efsane ve bilinmeyenle doludurlar ve ileri düzey kullanıcılar, PC’ye virüs bulaşması gibi hoş olmayan bir olayın sonuçlarının boyutunu bilirler ve başlamasından korkarlar. Her durumda, hem yeni başlayanlar hem de ileri düzey kullanıcılar verilerini ve bilgisayarlarını güvenilir bir şekilde korumak ister – antivirüs bunun için vardır. Antivirüs, bilgisayarınızdaki dosyalarınızı korur: belgeler, fotoğraflar, müzik, videolar ve parolalar ve diğer kişisel veriler dahil diğer veriler. Bu yazıda uzmanlarımız, ev bilgisayarınız için 2013 yılı için en iyi antivirüs programını seçmenize yardımcı olmaya çalışacak.

Tehlike ve virüs türleri
Kendiniz için en iyi virüsten koruma yazılımını seçmek için, “virüs” terimiyle, bir şekilde bilgisayara zarar veren bir dizi kötü amaçlı dosya, program ve komut dizisini kastettiğimizi anlamalısınız. Birkaç tür bilgisayar virüsü vardır:
- Solucanlar
Bu tür virüsler veriler için herhangi bir tehlike oluşturmaz, ancak aynı zamanda kendini kopyalayarak bilgisayarı “tıkar”. Bunun sonucunda bilgisayar çok yavaş çalışmaya, yani “yavaşlamaya” başlar. Yeterince güçlü bir bilgisayarın bile çok yavaş çalışabileceğini belirtmek gerekir: pencereler uzun süre açılır, programlar uzun bir aradan sonra başlar, video oynatma sırasında yavaşlar, vb.
- Truva atları
Truva atları, en tehlikeli bilgisayar virüsü türlerinden biridir. Truva atlarının tehlikesi, kendilerini zararsız ve basit dosyalar gibi göstererek verileri (çoğunlukla parolaları) çalabilmeleri, dosyaları değiştirebilmeleri ve silebilmelerinde yatmaktadır.
- Manipülatörler
Manipülatör virüsleri, kural olarak, kullanıcının verilerine zarar vermez, asıl amacı, bilgisayarı belirli bir zamanda istenen eylemi gerçekleştirmesi için bir zombiye dönüştürmektir. Vakaların büyük çoğunluğunda, bu tür virüsler, zombi bilgisayarları kullanan web sitelerine saldırmak için bilgisayar korsanları tarafından dağıtılır.
- Engelleyiciler
Engelleyiciler, işletim sistemine girişi engelleyen, kullanıcının kilidini açmak için çeşitli bahanelerle belirli bir miktar parayı transfer etmesini gerektiren bir virüs türüdür.

Antivirüs verimliliği
Mükemmel bir antivirüs olmadığı hemen söylenmelidir. Evet, antivirüsler bilgisayarınızı korur ancak hiçbir antivirüs bilgisayarınızı %100 korumaz. Neden? Gerçek şu ki, antivirüsün çalışmasının özü, bilgisayardaki virüslerin varlığının tanınması sayesinde algoritmalarında yatmaktadır. Virüsler, etkinlikleri veya belirli eylemlerle algılanır. Antivirüs virüsü ve özelliklerini bildiğinde, bilgisayara girdiğinde antivirüs bunu fark eder ve kullanıcıyı tehlike konusunda bilgilendirir. Tanınmış antivirüsleri ilgilendiren şey budur, ancak antivirüs geliştiricileri tarafından henüz bilinmeyen ve antivirüs veritabanlarına dahil edilmeyen yeni virüsler de vardır. Bu durum iyi düşünülmüş. Bunu yapmak için, virüsten koruma algoritmaları dosya ve uygulamaların etkinliğini izler ve şüpheliyse, belirli bir eylem listesi sunarak kullanıcıyı bilgilendirir. Bütün bunlar iyi, ancak antivirüsün fark etmeyebileceği virüsler var, bunlar kural olarak yeni virüsler veya güncellenmiş eskilerdir. Antivirüs tarafından virüslerin atlanmasının başka nedenleri de var, ancak muhtemelen bunlara değinmeyeceğiz.
Bilgisayarınızı İnternette koruma
Modern anti-virüs programları, yalnızca virüsleri tespit etme ve kaldırma yeteneğini değil, aynı zamanda bilgisayarınızı çeşitli istenmeyen sonuçlardan koruma yeteneğini de içerir: bilgisayar korsanı saldırıları, sitelerde araya giren reklamlar, spam vb. , muhtemelen çoğunuz duymuşsunuzdur. Daha önce antivirüs ve güvenlik duvarı farklı programlar olsaydı, şimdi, kural olarak, antivirüslerin en iyi ve en gelişmiş sürümleri kapsamlı koruma, yani antivirüs + güvenlik duvarı içerir.

En iyi antivirüs seçme kriterleri nelerdir
Kendi bilgisayarınız için en iyi antivirüs, başlangıçta temel işlevleri içermeli ve aşağıda listeleyeceğimiz özelliklere sahip olmalıdır:
- Antivirüs tarayıcı
Tarayıcı işlevi, sabit diski ve RAM’i virüslere karşı tarar. Pasif güvenlik olarak adlandırılan, tarayıcının değiştirilen ve eklenen dosyaları periyodik olarak otomatik olarak kontrol etmesi çok iyidir.
- Antivirüs monitörü
Antivirüsün bu işlevi, bilgisayarınızın faaliyetlerini sürekli olarak izler, yani bilgisayarda meydana gelen tüm olayları izleyerek virüslerin bilgisayara sızmasını önler.
- Uygulama Kontrolü
Oldukça sık olarak, virüsler programlara nüfuz eder veya sözde programlardır, bu nedenle program kontrol işlevi yaratılmıştır. Uygulamaların herhangi bir şüpheli eylemi varsa, bu kontrol kullanıcıyı hemen bilgilendirir ve tehdidin türünü belirler.
- Ağ Kontrolü ve Web Antivirüsü
Bize göre antivirüsün bir diğer gerekli işlevi de yerel ağı ve İnternet trafiğini kontrol etmektir. Böylece, yerel ağdan ve İnternet’ten gelen bilgisayar saldırılarının yanı sıra kötü amaçlı kodların ve virüs bulaşmış sitelerin olumsuz sonuçlarından korunursunuz.
- Esnek ayarlar
Bir antivirüsün sahip olduğu daha fazla ayar, daha iyidir. Bu sayede, belirli bir antivirüs işlevinin kontrol düzeyini seçebilirsiniz: düşük, orta veya yüksek veya bilgisayarınızın kaynakları üzerindeki gereksiz yükü kaldırmak için gereksiz işlevleri tamamen devre dışı bırakın. Ek olarak, virüsleri aramak ve tespit etmek için kendi kurallarınızı ve bilgisayarınızda virüs etkinliği tespit ederken antivirüs tarafından gerçekleştirilen eylemleri oluşturabilirsiniz.
- Virüsten koruma veritabanlarını güncelleme
Anti-virüs veritabanları, virüslerin sözde dosya dolabı ve bunların algılanması ve etkisiz hale getirilmesi için bir algoritma deposudur. Güvenilir bilgisayar koruması için, anti-virüs veritabanlarının sürekli olarak güncellenmesi ve güncellenmesi gerekir; bu nedenle, ağda yeni bir virüs göründüğünde, geliştiriciler bir nötrleştirme algoritması oluşturacak ve onu anti-virüs veritabanına ekleyecektir. Anti-virüs veritabanlarınızı sık sık güncelleyerek, anti-virüsünüz yeni veya güncellenmiş virüsleri etkisiz hale getirmek için en son algoritmalara sahip olacaktır.
- Antivirüs Öz Savunma
Bir antivirüs, yalnızca bilgisayarın güvenliğini değil, aynı zamanda kendi güvenliğini de sağlamalıdır. Yani, virüslerin onu kapatamayacağı, etkisiz hale getiremeyeceği veya başlatmayı engelleyemediği için antivirüsün kendini savunması olmalıdır. Bu, antivirüsün virüsü algılamamasının veya kaldırmamasının başka bir nedenidir.
- Pasif Modda Kaynak Verimliliği
Bir antivirüs seçerken son önemli faktör, onun tarafından bilgisayar kaynaklarının tüketimini analiz etmektir. Modern antivirüslerin pasif modda çalışırken bilgisayar kaynaklarını idareli kullanmasına rağmen, yine de antivirüslerin bazı başarısız sürümlerinde bu sorun olabilir, bu yüzden buna dikkat etmeniz gerekir. Antivirüsün pasif çalışma modu ile aktif olan arasında ayrım yapılması gerektiğine dikkat edilmelidir. Pasif mod, antivirüsün tepsiye küçültüldüğü ve bilgisayarın çalışmasını izlediği zamandır ve aktif mod, bağımsız olarak bilgisayarda virüs taraması başlattığınız veya başka bir aktif eylem gerçekleştirdiğiniz zamandır.
Bunlar, antivirüsünüzde olması gereken sözde temel işlevlerdir. Bunun tek istisnası, güvenlik duvarıyla ilgili olan ağ denetimidir.
En iyi antivirüs hangisi
Antivirüslerde tüm kullanıcıların kendi kriterleri ve tercihleri vardır, bu nedenle her kullanıcı kendi en iyi antivirüsüne sahip olacaktır. MasterServis24.ru site uzmanlarına göre en iyi antivirüsler listesine değinmeden önce, antivirüslerin büyük çoğunluğunun bilgisayarlar ve dizüstü bilgisayarlar için 2 tür antivirüs programı olduğunu söylemekte fayda var: basit antivirüs ve antivirüs + güvenlik duvarı (ek işlevlerle) . Bir ev bilgisayarı için normal bir antivirüs yeterlidir, ancak konumuz doğrultusunda konuşursak, antivirüs + güvenlik duvarı içeren dağıtım kiti en iyisi olarak adlandırılabilir. Bilgisayarınızın İnternet bağlantısı yoksa, aslında yerleşik güvenlik duvarına sahip bir sürüme ihtiyacınız yoktur, ancak İnternet erişiminiz varsa, güvenlik duvarına sahip bir virüsten koruma yazılımı yüklemenizi öneririz.
Ardından, kişisel deneyimlerimize dayanarak en popüler antivirüslerin bir listesini dikkatinize sunmak istiyoruz.
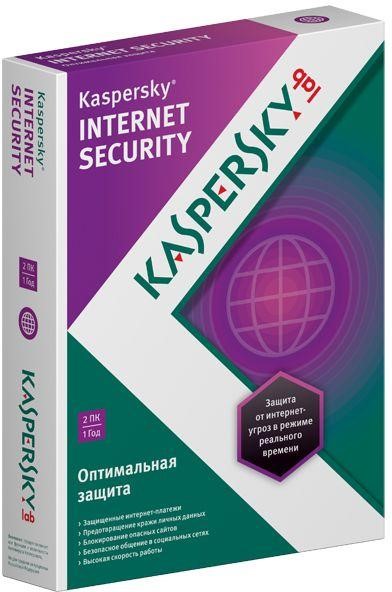
1. Kaspersky (Kaspersky Anti-Virüs)
Bize göre Kaspersky Anti-Virus şu anda en iyi anti-virüs çözümü. Kaspersky Anti-Virus’ün birçok sürümü vardır, ancak en popüler olanlardan ikisini vurgulayacağız: Kaspersky Anti-Virus ve Kaspersky Internet Security. Antivirüsün bu iki versiyonu arasındaki fark, ilk versiyonun basit bir antivirüs, ikinci versiyonun ise bir antivirüs + güvenlik duvarı olmasıdır. Eksikliklere rağmen, bu antivirüsün avantajları çok daha büyük ve daha önemli. Şimdi Kaspersky Internet Security’nin tüm artılarını ve eksilerini inceleyelim.
Avantajlar:
- Virüslere karşı yüksek derecede koruma;
- Güzel ve kullanıcı dostu arayüz;
- Yüksek işlevsellik ve özelleştirme;
- Küresel popülerlik;
- Trafik kontrolü, site kontrolü ve pankart önleme varlığı.
Zayıflıklar:
- Yeterince yüksek fiyat;
- Bazı durumlarda antivirüsün ekstra “bağımsızlığı”;
- Etkin tarama çok fazla bilgisayar kaynağı tüketir.
Antivirüs fiyatları:
Kaspersky Anti-Virus için 1 yıllık lisans 1200 ruble.
Kaspersky Internet Security için 1 yıllık bir lisans size 1.600 rubleye mal olacak.

2. Dr.Web
Bize göre Dr.Web antivirüs, en iyi antivirüsler listesinde haklı olarak ikinci sırada yer alıyor. Prensip olarak, Dr.Web ve Kaspersky el ele gider, ancak yine de Dr.Web, ana rakibinden biraz daha düşüktür. Dr.Web antivirüsünün sırasıyla basit antivirüs ve antivirüs + güvenlik duvarı olmak üzere Dr.Web Antivirus ve Dr.Web Security Space olmak üzere iki sürümü vardır. Onları analiz edelim.
Avantajlar:
- İyi virüs koruması;
- İnternet kontrolü, web sitesi denetleyicisi ve reklam engelleme;
- Basit arayüz.
Zayıflıklar:
- Virüsten koruma yazılımı iyi çalışmasına rağmen, bir PC’yi tararken bazen virüsleri gözden kaçırır;
- Virüsten koruma yazılımının son sürümlerinde, programla çalışırken bazı sorunlara yol açan kusurlar fark edildi;
- Kaspersky ile karşılaştırıldığında lisans için düşük bir fiyatı var ama çok uygun değil;
- Önceki üründe olduğu gibi özelleştirme seçeneklerinin olmaması.
Antivirüs fiyatları:
Dr.Web Anti-Virus için 1 yıllık lisans 990 rubleye mal olacak.
Dr.Web Security Space için 1 yıllık lisansın maliyeti 1290 ruble.
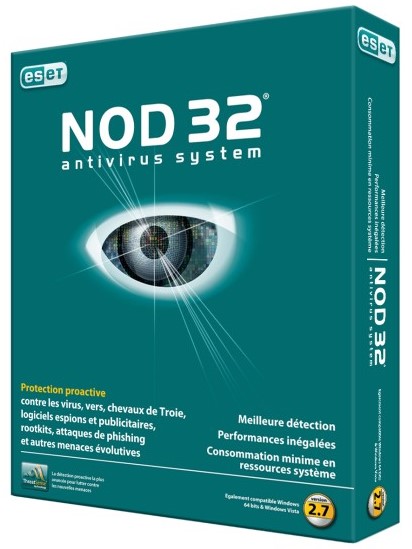
3. NOD32
NOD32 ayrıca ev kullanıcıları arasında popüler bir antivirüstür. Bu antivirüs, bilgisayarınızı virüslerden iyi korur ve bir dizi kullanışlı ek özellik içerir. Diğer antivirüsler gibi NOD32’nin de iki sürümü vardır: ESET NOD32 Antivirus ve ESET Smart Security (güvenlik duvarlı). Antivirüs analiz edildikten sonra, aşağıdakiler ayırt edilebilir.
Avantajlar:
- İyi virüs koruması;
- Reklam engelleme;
- Sosyal Güvenlik ağları;
- Kullanım kolaylığı.
Zayıflıklar:
- Virüsten koruma yazılımının bilgisayardan tamamen kaldırılmasıyla ilgili sorunlar;
- Bazen oldukça basit Truva atlarının antivirüs yazılımları tarafından gözden kaçırıldığı görülmüştür;
- Yüksek lisans maliyeti (ve haksız);
- Bilgisayarı virüslere karşı kontrol etme hızıyla ilgili sorunlar.
Antivirüs fiyatları:
ESET NOD32 Antivirus için 1 yıllık lisans 1080 rubleye mal olacak.
ESET NOD32 Smart Security için 1 yıllık lisans 1690 rubleye mal oluyor.
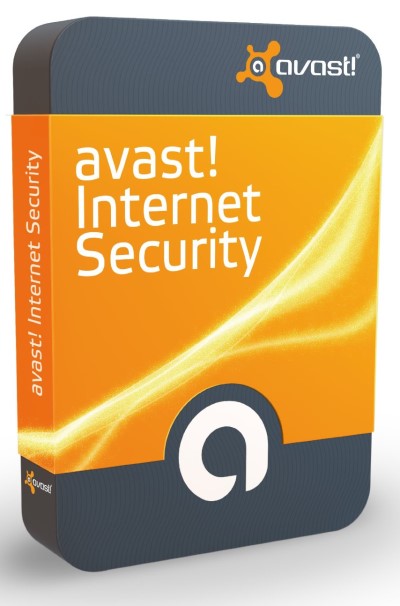
4. Аvast!
En iyi antivirüs ürünleri incelemesinin sonunda Avast’tan bahsetmeliyiz! antivirüs. Ücretli sürümüne gelince – Avast! İnternet Güvenliği, bize göre, en iyi antivirüsler sıralamasında son basamağı işgal ediyor ve ücretsiz sürümü Avast hakkında söylenemez! Bugün mevcut olan en iyi ücretsiz antivirüs olan Ücretsiz Antivirüs. Dur! Ücretsiz Antivirüs, tam teşekküllü basit bir virüsten koruma yazılımıdır ve aşağıda ele alacağımız bilgisayarınızda virüs olup olmadığını kontrol etmek için bir yardımcı program değildir.
Avantajlar:
- Ücretsiz ve tam teşekküllü bir antivirüs, yardımcı program değil;
- Ücretsiz bir antivirüs, virüs tespiti kadar iyi;
- Bilgisayarınıza zarar verebilecek siteleri engelleyin;
- Güzel arayüz.
Zayıflıklar:
- Düşük işlevsellik;
- Ücretli benzerleriyle karşılaştırıldığında, bazen virüsleri atlar;
- Web sitelerindeki reklamları veya afişleri engellemez.
Antivirüs fiyatları:
Dur! Ücretsiz Antivirüs ücretsizdir.
Avast için 1 yıllık lisans! İnternet Güvenliği 1450 ruble.
Pekala, yukarıdakilerin hepsinden sonra ve bugüne kadarki en iyi antivirüsleri tanımladıktan sonra, biraz özetlemeye değer. Beğenin ya da beğenmeyin, yalnızca ücretli bir antivirüs, bilgisayarınızı çeşitli tehdit türlerinden güvenilir bir şekilde koruyabilir ve ayrıca, çok kullanışlı olan birçok ek hizmet içerecektir. Özetle, bize göre en iyi ücretli antivirüsün Kaspersky Internet Security olduğunu ve belki de tek yüksek kaliteli ücretsiz antivirüsün Avast olduğunu varsayalım! Ücretsiz antivirüs. Peki, son seçim senin.